有时候包装设计师会把一个盒子拆分成几个部分,分别做设计。这时候需要用到分面贴图这一功能,我们用一个实例来说明。
我为一个包装盒准备了以下几张图片:
设计图块A:
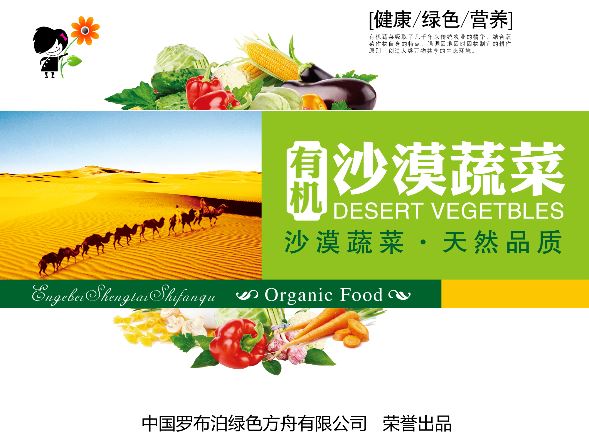
设计图块B:

一副白色图片:它将被用于做底色。
点击工具栏中的「导入图片」,把以上设计图块A、设计图块B和白色底图图片都出现在了图层面板中。
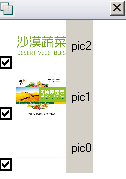
把图片导入进来后,程序会自动把所有图片都抓到场景中来(对分面贴图来说,这其实是我们不希望看到的,下一步会介绍怎样处理):

这个窗口默认是自动隐藏的。把鼠标移到左上角的缩小的窗口上,并拖动它,它就会取消自动隐藏。
鼠标在“部件列表”里的点击一下。
按下快捷键 Ctr +A,完成对所有面的选择。
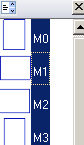
然后在[图层列表]去掉pic1和pic2前面的小勾。
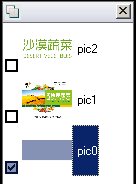
点击一下Pic0——这是为了把它激活为当前的工作图片。

然后把鼠标移到图片的边缘,把它拖动到适当的尺寸。
在“部件列表”上,点选M1 -> 然后在“图层列表”上,勾选Pic1 -> 点击Pic1,把它激活为当前编辑图片。

然后,把Pic1移动到合适的位置,并放大或缩小到适当的尺寸(此时要善于使用Zoom功能,本帖前面章节有介绍)。
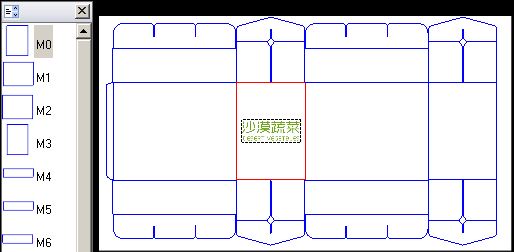
相同的操作方式,我们把Pic2放进M0里边。
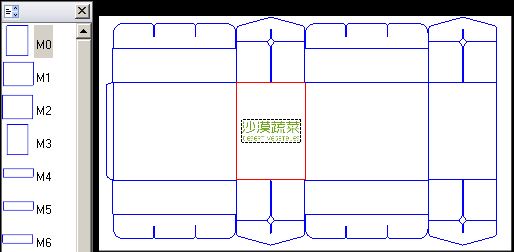
我们用“导入图片”功能把设计稿A和设计稿B再导入一份。然后用同样的方法,把他们分别放到M2和M3里。
然后,再次点击部件列表面板,然后按Ctr+A选择所有的面,就可以看到多幅图片已经各就各位了:
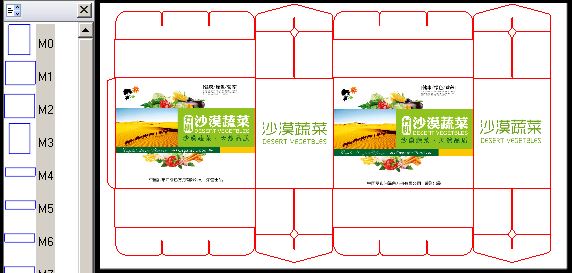
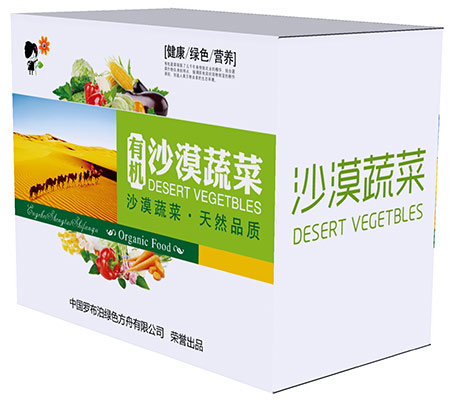
在[图层列表]里,图层是有上下层关系的,点击鼠标右键可以看到若干个操作项。
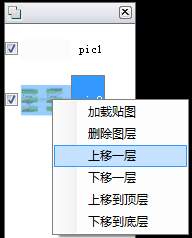
当在同一工作场景中有两幅图以上的图(即处于被勾选状态),鼠标点到谁身上了就谁处于被操作的状态(这种选中对象的方式就更类似于Ilustrator或Fireworks之类的软件;与之对应的是photoshop这样的软件,在ps里是要先选中图层,然后才能操作图层内的图像)。
广州中为信息技术有限公司
2005-现在 广州中为信息技术有限公司 粤ICP备16056545号 经营性ICP许可证号:粤B2-20120212
 粤公网安备 44011302002452号
粤公网安备 44011302002452号