在包装设计过程中,第一次画出结构图后,进行或大或小的修改是难以避免的。但(在对其进行过3D折叠定义后)一旦结构改变,面的组成关系就变了,如果我们按下“一键3D定义”,面的信息是能被自动识别了,但是曾经定义过的3D折叠定义却丢失了。
怎样避免问题呢?本文内容将为您揭晓主要答案,一些细节还请您阅读本章的其它内容。
以计算机程序的角度,一堆线条要变成3D视图,一定需要一套规则。在包装魔术师,这套规则主要包括:
谁是3D中的可见对象、变化对象,为此我们创造了“面”和“轮廓区域”两个概念,面是由线条组成的封闭区域,每一个独立的视图或运动对象都必须是独立的面。
那么面的折叠规则是什么呢,这主要包含了四个部分:
一个面相对于哪个面运动?比如:如果我们的手掌不动,摆动小臂,手掌也会跟着小臂运动——如果它不动,小臂摆动时手掌还停留在原地,那我们就要挂了——这个道理很简单,我们认为理所当然的,在计算里这个理所当然的规则需要人为确定。
面以哪条线为轴心折叠?比如:前后摆动我们的头,可以认为肩膀是头摆动的轴心。
在确定了轴心的情况下,如果给一个转动的角度,需要明确它向哪个方向转。比如:如果给我们的头一个指令“以肩膀为轴心,摆动15度”,这个指令不告诉头是往前还是往后,它会很迷茫哦。
折叠角度:要沿轴心旋转多少度?
关于相对运动的参照对象,程序创造了“基准面”的概念;关于折叠轴心和折叠角度,程序创造了“折线”概念;关于折叠角度,程序创造了“折叠过程”的概念,它定义了一个面可以分多步折叠。
在包装魔术师的早期,画出包装盒的2D结构图后,用户需要从头至尾的完成以上所有工作。现在这个工作都被“一键3D定义”给自动完成了。它把2D转3D变得极为简单了——用户只需要干预折叠过程,其它的都可以依赖程序的智能判断。
但因为智能识别是依靠程序对所有线条进行“扫描”,根据一定的计算机规则实现的,每执行一次,它就从零开始一次,所以会产生人为干预参与过的信息丢失的问题。
为此,我们建议诸位:回到起点,阅读本章的内容,从而可以实现随心所欲的设计微调。
我的意思是:①画好粗线条的结构图 -> ②点击“一键3D定义” -> ③3D折叠定义 -> ④3D初次审视自己的设计
我所谓的“粗线条”指的是:考虑到结构需要多次修改才能定型,在开始时很多细节不必处理得那么仔细(比如先不倒圆角,折叠步骤不必太多,只要保证折叠的结果正确即可),这个步骤只是为了从宏观上看自己的设计。
这一步设计得越细,修改的工作量也就越大——当然,如果您有把握一步完成目标另当别论。
在这个步骤,依然是粗线条的结构设计,以成型符合预期为目的。结构修改完成后,在这一步要用到手工3D定义(相对于“一键3D定义”而言):
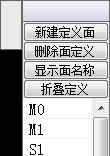
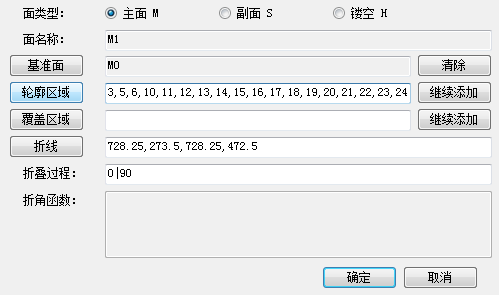
双击面列表中的面ID,弹出面定义面板,其它的操作和第2步中的操作一样。
这里重点提醒什么情况需要修改面:
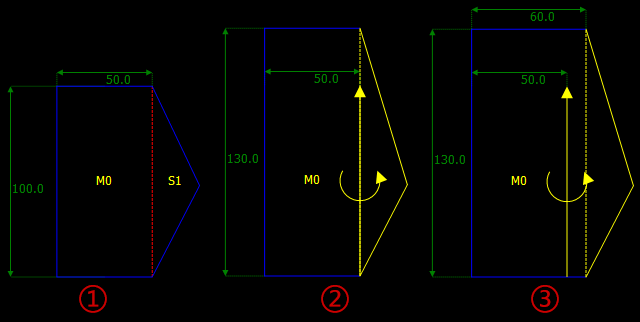
在前两个步骤忽略的两个方面:①适应生产的设计,比如倒圆角、双刀位等;②符合实际的折叠过程定义。
在这一步骤,完成①的修改后建议您重新执行“一键3D定义”,因为如果要手工对倒圆角、双刀位等进行定义,这些细微地方一来关联多个面,二来线条细小,面定义处理起来很麻烦,还是由程序自动处理省事。
广州中为信息技术有限公司
2005-现在 广州中为信息技术有限公司 粤ICP备16056545号 经营性ICP许可证号:粤B2-20120212
 粤公网安备 44011302002452号
粤公网安备 44011302002452号